How to get updates for macOS Mojave or later
Sep 20, 2019. The 15 Best Mac Apps to Make Everyday Life Easier Apple's macOS is a good operating system, but it's missing some key ingredients. Try these programs to get the most out of your Mac.
If you've upgraded to macOS Mojave or later, follow these steps to keep it up to date:
- Choose System Preferences from the Apple menu , then click Software Update to check for updates.
- If any updates are available, click the Update Now button to install them. Or click 'More info' to see details about each update and select specific updates to install.
- When Software Update says that your Mac is up to date, the installed version of macOS and all of its apps are also up to date. That includes Safari, iTunes, Books, Messages, Mail, Calendar, Photos, and FaceTime.
To find updates for iMovie, Garageband, Pages, Numbers, Keynote, and other apps that were downloaded separately from the App Store, open the App Store on your Mac, then click the Updates tab.
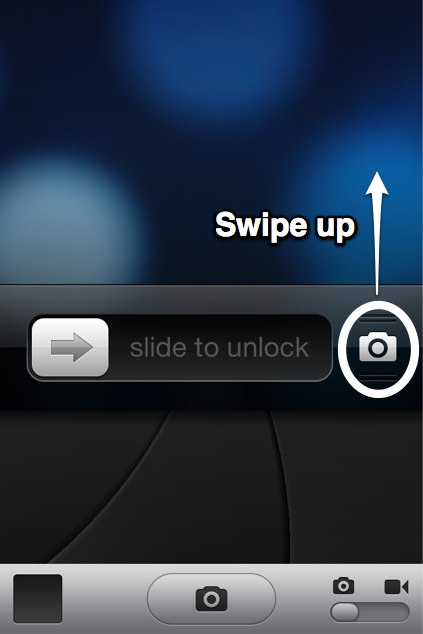
To automatically install macOS updates in the future, including apps that were downloaded separately from the App Store, select 'Automatically keep my Mac up to date.' Your Mac will notify you when updates require it to restart, so you can always choose to install those later.

How to get updates for earlier macOS versions
If you're using an earlier macOS, such as macOS High Sierra, Sierra, El Capitan, or earlier,* follow these steps to keep it up to date:
- Open the App Store app on your Mac.
- Click Updates in the App Store toolbar.
- Use the Update buttons to download and install any updates listed.
- When the App Store shows no more updates, the installed version of macOS and all of its apps are up to date. That includes Safari, iTunes, iBooks, Messages, Mail, Calendar, Photos, and FaceTime. Later versions may be available by upgrading your macOS.
To automatically download updates in the future, choose Apple menu > System Preferences, click App Store, then select 'Download newly available updates in the background.' Your Mac will notify you when updates are ready to install.
* If you're using OS X Lion or Snow Leopard, get OS X updates by choosing Apple menu > Software Update.
How to get updates for iOS
Learn how to update your iPhone, iPad, or iPod touch to the latest version of iOS.
Learn more
- Learn how to upgrade to the latest version of macOS.
- Find out which macOS your Mac is using.
- You can redownload apps that you previously downloaded from the App Store.
- Your Mac doesn't automatically download large updates when it's using a Personal Hotspot.
With iOS 13 and iPadOS 13, apps and games that you download from the App Store are automatically updated by default. You won't see notifications about updating your apps. But you can also update apps manually. For example, if you want to force an update, you can update an app manually.
If you prefer to manually update all your apps, you can turn off automatic updates.
When you download an app on one device, the app isn't automatically installed on your other devices. But if you want apps that you purchase to be downloaded on all of your devices, you can turn on Automatic Downloads.
Before you begin
- Make sure that you have the latest version of iOS and iPadOS, macOS, or watchOS.
- Sign in to all of your devices with the same Apple ID.
Update your apps manually
Update apps manually on your iOS or iPadOS device, on your Mac, or on your Apple Watch.
How to manually update apps on your iPhone, iPad, or iPod touch
- Open the App Store, then tap Today at the bottom of the screen.
- Tap your profile icon at the top of the screen.
- Scroll down to see pending updates and release notes. Tap Update next to an app to update only that app, or tap Update All.
How to manually update apps on your Mac
- Open the App Store.
- In the sidebar, click Updates.
- Click Update next to an app to update only that app, or click Update All.
If you didn't get the app from the App Store on your Mac, contact the app developer to get help with updates.
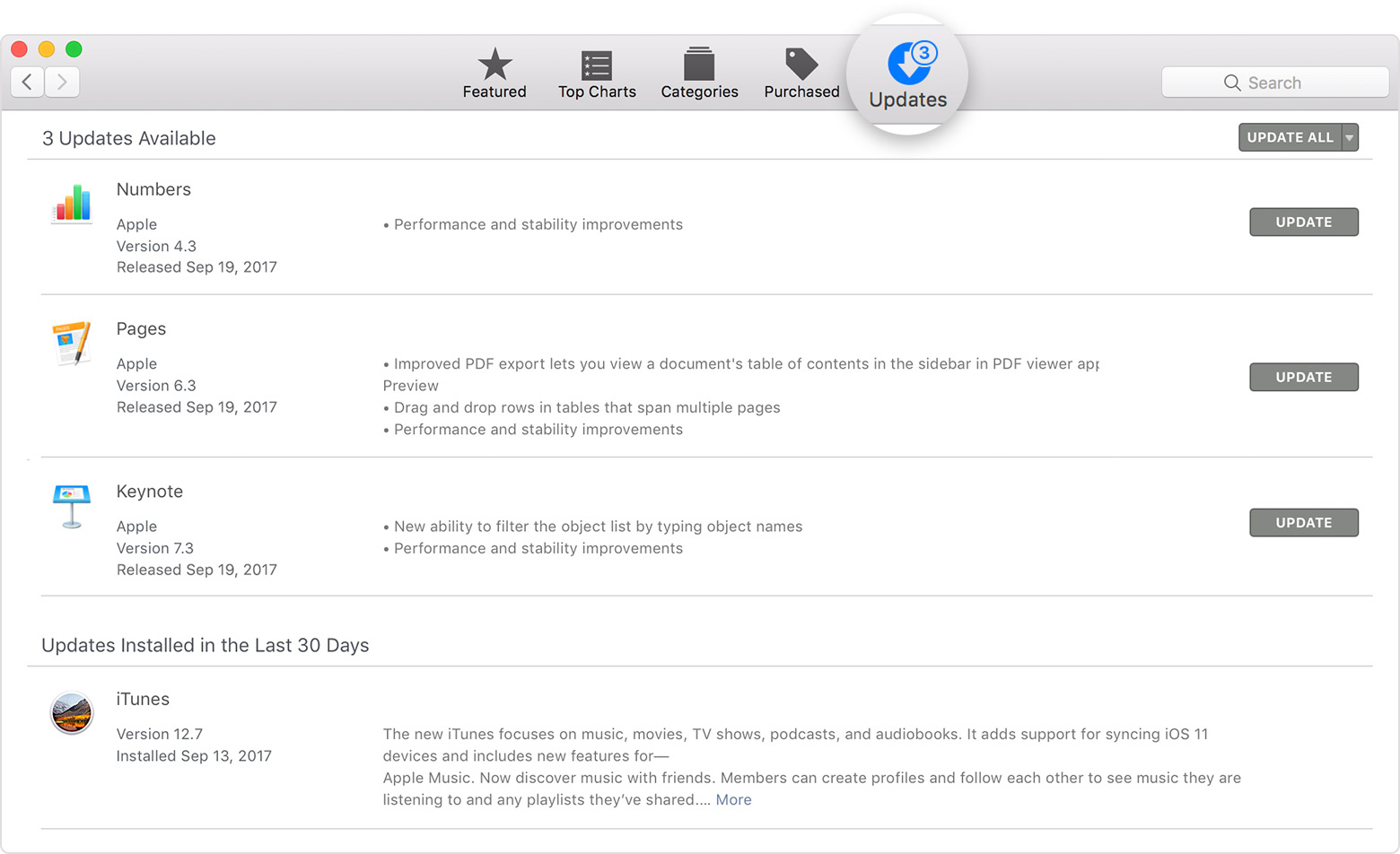
Update Mac Apple
How to manually update apps on your Apple Watch
- On watchOS 6, open the App Store and scroll down to the bottom.
- Tap Account.
- Tap Updates.
- Tap Update next to an app to update only that app, or tap Update All.
Turn on or turn off automatic updates
- On your iPhone, iPad, or iPod touch, go to Settings > [your name] > iTunes & App Store. Then turn on or turn off App Updates.
- On your Mac, open the App Store. From the menu bar at the top of the screen, choose App Store > Preferences. Select or deselect Automatic Updates.
- On your Apple Watch, go to Settings > App Store. Turn on or turn off Automatic Updates. Or open the Watch app on your iPhone, scroll to App Store and tap it, then turn on or turn off Automatic Updates.
- On your Apple TV HD or 4K, go to Settings > Apps. Select or deselect Automatically Update Apps.
When you turn off automatic updates, you receive notifications from the App Store each time an update for one of your apps is released.

To automatically install macOS updates in the future, including apps that were downloaded separately from the App Store, select 'Automatically keep my Mac up to date.' Your Mac will notify you when updates require it to restart, so you can always choose to install those later.
How to get updates for earlier macOS versions
If you're using an earlier macOS, such as macOS High Sierra, Sierra, El Capitan, or earlier,* follow these steps to keep it up to date:
- Open the App Store app on your Mac.
- Click Updates in the App Store toolbar.
- Use the Update buttons to download and install any updates listed.
- When the App Store shows no more updates, the installed version of macOS and all of its apps are up to date. That includes Safari, iTunes, iBooks, Messages, Mail, Calendar, Photos, and FaceTime. Later versions may be available by upgrading your macOS.
To automatically download updates in the future, choose Apple menu > System Preferences, click App Store, then select 'Download newly available updates in the background.' Your Mac will notify you when updates are ready to install.
* If you're using OS X Lion or Snow Leopard, get OS X updates by choosing Apple menu > Software Update.
How to get updates for iOS
Learn how to update your iPhone, iPad, or iPod touch to the latest version of iOS.
Learn more
- Learn how to upgrade to the latest version of macOS.
- Find out which macOS your Mac is using.
- You can redownload apps that you previously downloaded from the App Store.
- Your Mac doesn't automatically download large updates when it's using a Personal Hotspot.
With iOS 13 and iPadOS 13, apps and games that you download from the App Store are automatically updated by default. You won't see notifications about updating your apps. But you can also update apps manually. For example, if you want to force an update, you can update an app manually.
If you prefer to manually update all your apps, you can turn off automatic updates.
When you download an app on one device, the app isn't automatically installed on your other devices. But if you want apps that you purchase to be downloaded on all of your devices, you can turn on Automatic Downloads.
Before you begin
- Make sure that you have the latest version of iOS and iPadOS, macOS, or watchOS.
- Sign in to all of your devices with the same Apple ID.
Update your apps manually
Update apps manually on your iOS or iPadOS device, on your Mac, or on your Apple Watch.
How to manually update apps on your iPhone, iPad, or iPod touch
- Open the App Store, then tap Today at the bottom of the screen.
- Tap your profile icon at the top of the screen.
- Scroll down to see pending updates and release notes. Tap Update next to an app to update only that app, or tap Update All.
How to manually update apps on your Mac
- Open the App Store.
- In the sidebar, click Updates.
- Click Update next to an app to update only that app, or click Update All.
If you didn't get the app from the App Store on your Mac, contact the app developer to get help with updates.
Update Mac Apple
How to manually update apps on your Apple Watch
- On watchOS 6, open the App Store and scroll down to the bottom.
- Tap Account.
- Tap Updates.
- Tap Update next to an app to update only that app, or tap Update All.
Turn on or turn off automatic updates
- On your iPhone, iPad, or iPod touch, go to Settings > [your name] > iTunes & App Store. Then turn on or turn off App Updates.
- On your Mac, open the App Store. From the menu bar at the top of the screen, choose App Store > Preferences. Select or deselect Automatic Updates.
- On your Apple Watch, go to Settings > App Store. Turn on or turn off Automatic Updates. Or open the Watch app on your iPhone, scroll to App Store and tap it, then turn on or turn off Automatic Updates.
- On your Apple TV HD or 4K, go to Settings > Apps. Select or deselect Automatically Update Apps.
When you turn off automatic updates, you receive notifications from the App Store each time an update for one of your apps is released.
Turn on or turn off automatic downloads
- On your iPhone, iPad, or iPod touch, go to Settings > [your name] > iTunes & App Store. Under Automatic Downloads, turn on or turn off Apps.
- On your Mac, open the App Store. From the menu bar at the top of the screen, choose App Store > Preferences. Select or deselect 'Automatically download apps purchased on other Mac computers.'
- On your Apple Watch, go to Settings > App Store. Turn on or turn off Automatic Downloads. Or open the Watch app on your iPhone, scroll to App Store and tap it, then turn on or turn off Automatic Downloads.
- On your Apple TV HD or 4K, go to Settings > Apps. Select or deselect Automatically Install Apps.
On your iOS or iPadOS device or Mac, you can also turn on automatic downloads for iTunes Store music purchases and Apple Books purchases.
Learn more
Update Mac Apps Via Terminal
- Learn how to resume interrupted downloads.
- Learn how to redownload items that you purchased previously.
- Learn more about how to download apps and games from the App Store.
